Графический редактор Adobe Photoshop CS6
Adobe
Рекомендуют
Популярно
Рекомендуют
На основе 19 отзывов
19 отзывов
Регистрация не требуется
Похожее
Графический редактор OpenCanvas
Программы для Windows
Программа для обработки фотографий Adobe Photoshop CS5
Программы для Windows
Clover Paint - графический редактор для Android
FAREAST Inc.
Графический редактор The Art Continuum Inkscape
The Art Continuum
Программа Adobe Photoshop CC
Программы для Windows
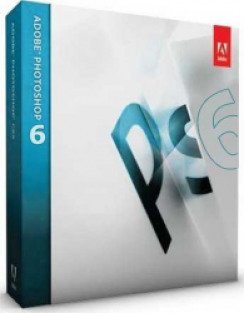



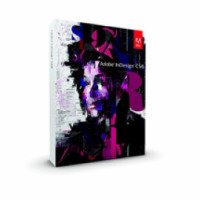
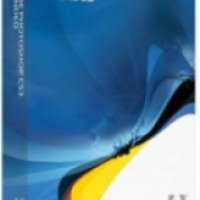





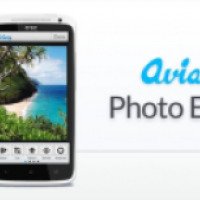




Анонимно
27 апр. 2017 в 21:18
–
Анонимно
15 сен. 2016 в 20:19
–
Анонимно
5 июля 2016 в 15:08
–
Анонимно
22 мая 2016 в 15:19
–
Анонимно
4 апр. 2016 в 21:59
–
Анонимно
9 июня 2015 в 16:01
–
Анонимно
11 мар. 2015 в 21:34
–
Анонимно
11 мар. 2015 в 18:40
–
Анонимно
26 янв. 2015 в 21:15
–
Анонимно
26 янв. 2015 в 15:35
–
Анонимно
11 окт. 2014 в 18:13
–
Анонимно
16 июля 2014 в 19:49
–
Анонимно
28 мая 2014 в 16:21
–
Анонимно
7 мая 2014 в 19:33
–
Анонимно
12 ноя. 2013 в 17:03
–
Анонимно
18 сен. 2013 в 20:08
–
Анонимно
26 авг. 2013 в 21:06
–
Анонимно
12 авг. 2013 в 18:26
–
Анонимно
9 июня 2012 в 19:45
–