VirtualBox - виртуализация систем
Oracle
Рекомендуют
Популярно
Рекомендуют
На основе 22 отзывов
22 отзыва
Регистрация не требуется
Похожее
Операционная система OpenSUSE
Novell Inc
TSPrint - программа для Windows
TerminalWorks
Система управления сайтами DIAFAN.CMS
Diafan.CMS
Система хранения данных Negoarray A1-15
Negoarray
Система "Такском-Файлер"
Такском

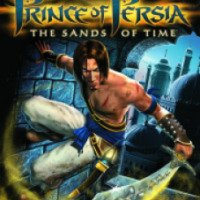



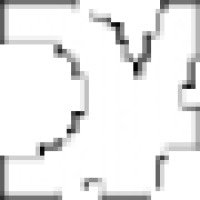








Hyper-V
12 мая 2024 в 17:55
1
ВЫШИБАЛЫ
5 мая 2024 в 20:42
1
Анонимно
13 июля 2017 в 21:38
-1
ВЫШИБАЛЫ
10 мая 2024 в 14:58
1
Анонимно
24 апр. 2017 в 19:09
-1
Анонимно
20 апр. 2017 в 17:05
-1
Анонимно
27 янв. 2016 в 21:40
-1
Анонимно
29 июля 2015 в 16:22
-1
Анонимно
11 янв. 2015 в 20:55
-1
Анонимно
24 дек. 2014 в 19:38
-1
Анонимно
30 ноя. 2014 в 16:50
–
Анонимно
16 июля 2014 в 22:59
-1
Анонимно
9 мая 2014 в 22:22
-1
Hyper-V
12 мая 2024 в 18:00
1
Анонимно
12 мар. 2014 в 17:07
-1
Анонимно
10 фев. 2014 в 22:18
-1
Анонимно
10 фев. 2014 в 19:13
-1
Анонимно
18 дек. 2012 в 20:24
-1
Анонимно
3 фев. 2012 в 22:15
-1
Анонимно
25 авг. 2011 в 19:34
-1
Анонимно
5 авг. 2011 в 22:00
-1
Анонимно
31 авг. 2010 в 20:31
-1